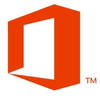Vous ne vous êtes jamais dit que ça serait tellement pratique de fusionner Microsoft Excel avec Microsoft Word pour disposer du logiciel de bureautique ultime ? Et bien, c’est possible ! Bien sûr, le traitement de texte propose déjà d’insérer ses propres tableaux, mais ils n’ont pas la puissance de calcul d’Excel. Par contre, il est possible de créer des tableaux identiques à ceux d’Excel, à l’intérieur même de Word. Voilà qui est beaucoup plus intéressant !
Pour vous faciliter la vie, Softonic vous propose donc ce tutoriel : comment utiliser des feuilles de calcul Excel dans Word.
Un processus très facile
Insérer Excel à l’intérieur d’un document Word est très facile. Il suffit pour cela de cliquer sur l’onglet “Insertion” en haut de la fenêtre puis de cliquer sur “Tableaux“. En y regardant de plus près, vous devriez voir une option “Feuille de calcul Excel“, tout en bas. Cliquez dessus pour faire apparaître votre mini tableau Excel.
Comme vous pouvez le constater, le tableau ressemble en tous points à un document Excel. Comme dans le tableur, il dispose de lignes et de colonnes, ainsi que de plusieurs feuilles que vous pouvez remplir. A droite, le symbole “+” vous permet d’insérer d’autres feuilles, exactement comme dans Excel.

Voici maintenant un point très important : regardez attentivement les bordures du tableau que vous venez d’insérer. Comme on peut le voir sur l’image ci-dessus, il dispose de marqueurs pour en étirer les bords. Vous voulez l’agrandir ? Il suffit de cliquer sur un des coins et de l’étirer jusqu’aux dimensions souhaitées. Attention, si ça déborde, c’est la limite de la page Word qui sera retenue en cas d’impression.
Quand vous avez terminé de travailler sur la feuille de calcul, faites un clic sur une autre zone de la page pour revenir au mode traitement de texte. Pour le modifier, faites un double clic sur la zone du tableau pour retrouver les options d’Excel, mais dans Word. Rien de très compliqué, on vous avait prévenu !
Insérer Excel
En plus de créer une feuille de calcul de toute pièce, Word vous permet d’en importer une depuis d’autres documents.

Pour cela, cliquez en haut de la fenêtre sur “Insertion“, puis sélectionnez “Objet“. Plusieurs options apparaissent, permettant d’importer des PDF, mais aussi, vous l’avez deviné, des feuilles Excel. Cliquez sur cette dernière option pour insérer le tableau de votre choix.